DataNumen Outlook Password Recovery V1.1.0.0 英文安装版
DataNumen Outlook Password Recovery是一款操作简单的outlook密码恢复工具,如果你的outlook文件不小心丢失了,可以尝试通过这款工具来进行修复,如果你忘记了密码的加密PST文件,那么这个工具,你可以很容易地恢复密码,并访问PST文件中的内容。
Win10电脑如何安装IIS?首先IIS是什么呢?IIS全称为Internet Information Services,中文名字为互联网信息服务,那么如何在Windows10安装IIS服务呢?下面小编就为大家详细介绍一下吧!
操作方法:
1、在开始按钮点击右键,选择控制面板。
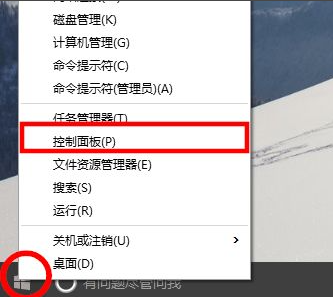
2、接着我们从控制面板选择“程序”。
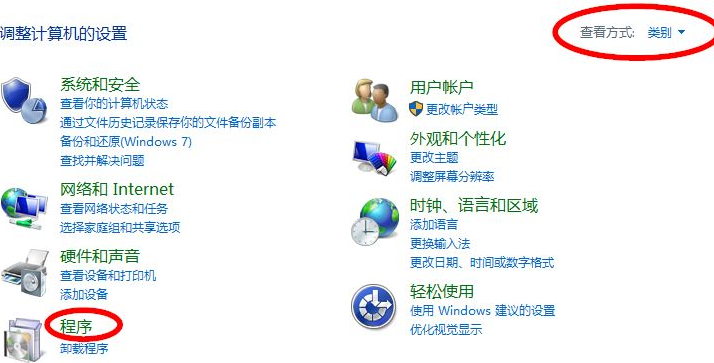
3、然后选择“启用或关闭windows功能”。

4、从列表中选择Internet Infomation Services。
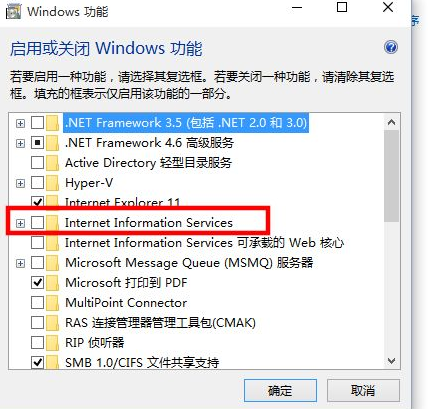
5、并且把相应的功能条目勾选上,如果不清楚,可以全部选中,然后点击确定并安装。
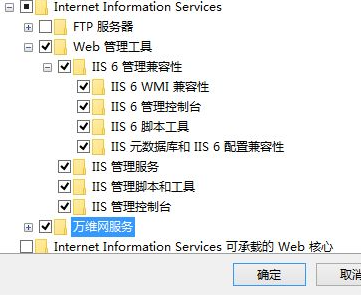
6、安装好之后在浏览器中输入localhost或者127.0.0.1来确认iis安装成功。
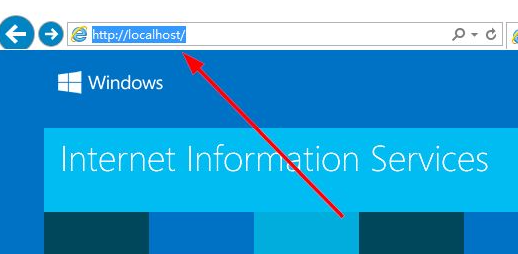
上述就是win10安装iis的操作步骤了,希望能帮到大家。
热门教程 周 月
IE浏览器高级设置如何还原?
5次 2Win10加入Windows预览体验计划失败错误码0x800BFA07怎么办?
5次 3PPT如何以讲义的形式打印出来?
5次 4Win11系统管理员权限怎么获取?
5次 5Word怎么查看和删除历史文档记录?
5次 6FastStone Capture如何使用?FastStone Capture的使用方法
5次 7如何让Win10升级到2004版本而不升级到20H2?
5次 8Excel怎么批量计算加减乘除?Excel批量计算加减乘除方法
5次 9怎么避开Steam启动游戏?免Steam启动游戏教程
5次 10notepad++如何换行?notepad++自动换行设置方法
5次最新软件