DataNumen Outlook Password Recovery V1.1.0.0 英文安装版
DataNumen Outlook Password Recovery是一款操作简单的outlook密码恢复工具,如果你的outlook文件不小心丢失了,可以尝试通过这款工具来进行修复,如果你忘记了密码的加密PST文件,那么这个工具,你可以很容易地恢复密码,并访问PST文件中的内容。
Win11系统是微软目前最新款的操作系统,目前已经有非常多的用户升级体验了这款操作系统。而不少用户在使用的时候会担心显卡温度过高导致电脑出现死机的状况,那么有没有什么办法查看电脑显卡温度呢?下面小编就带着大家一起看看吧!
查看Win11系统显卡温度的方法一:任务管理器查看
1、鼠标右键点击任务栏上的【开始】按钮,在弹出的菜单中点击【任务管理器】,打开任务管理器,如下图所示;
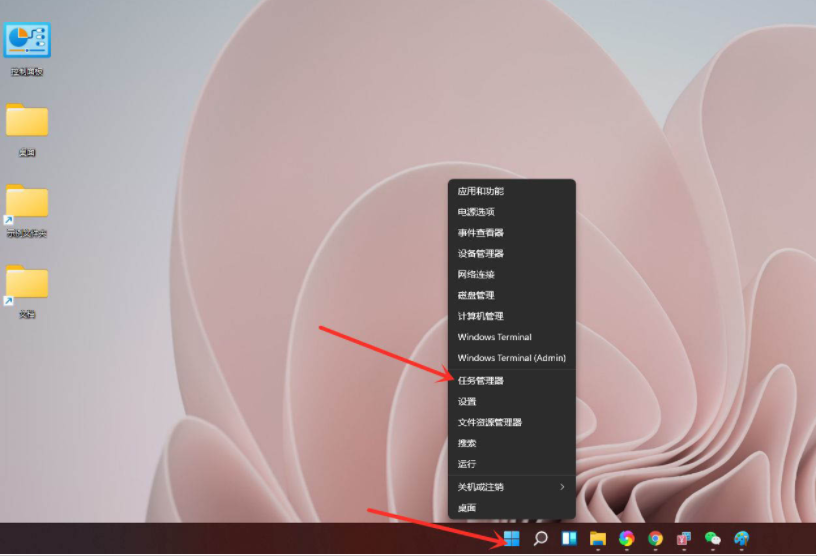
2、点击顶部的【性能】,进入性能界面,如下图所示;
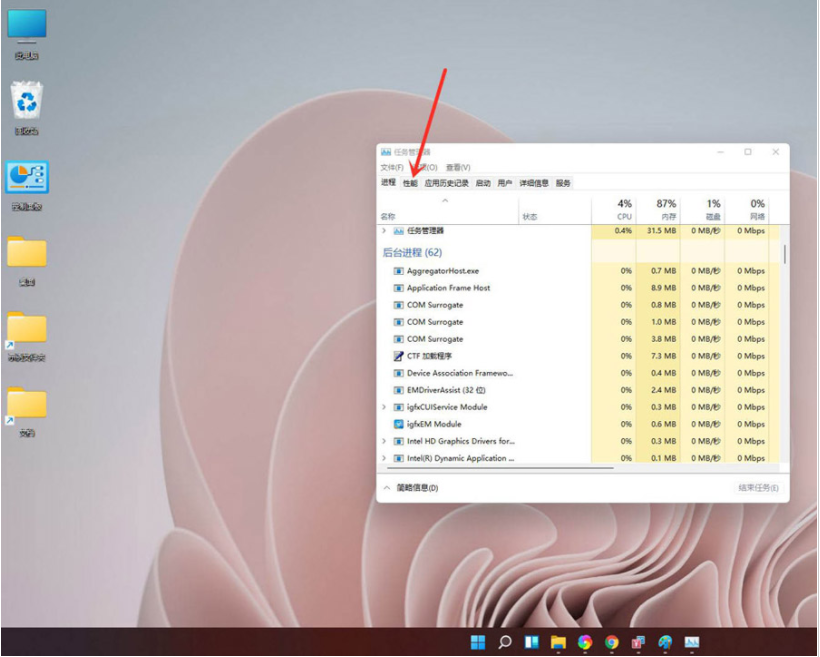
3、找到“显卡”,点击即可查看显卡温度及内存使用详情,如下图所示;
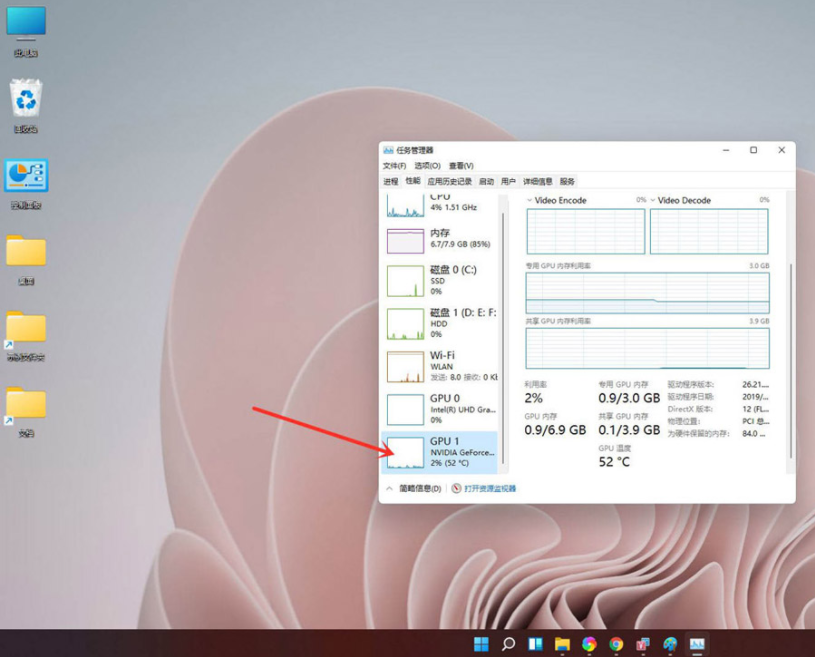
查看Win11系统显卡温度的方法二:用鲁大师查看显卡温度
1、打开鲁大师,右侧就可以看到各项硬件的温度,如下图所示;
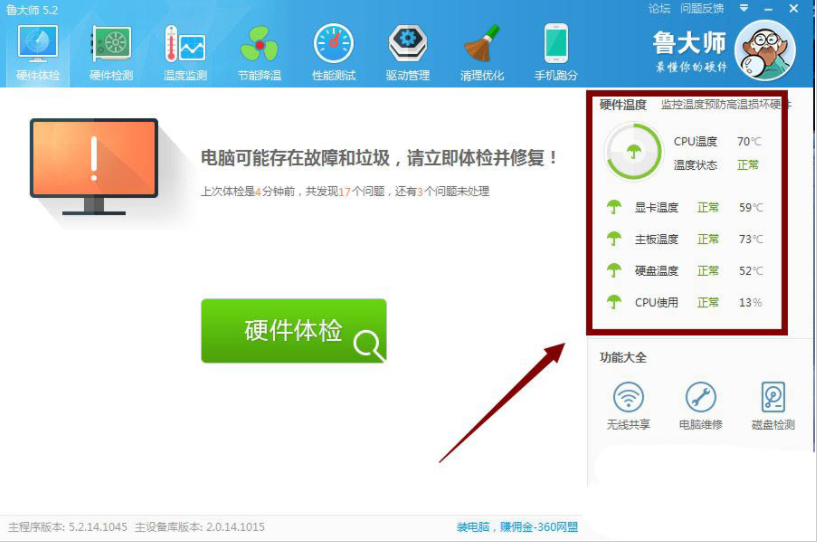
2、点击上方的“温度监测”-“设置”,即可设置好温度达到超过多少摄氏度自动报警,这样就有效的监控电脑硬件的温度,如下图所示;

3、点击上方的“节能降温”点击全面节能,这样就有效的监控电脑硬件的温度,如下图所示;
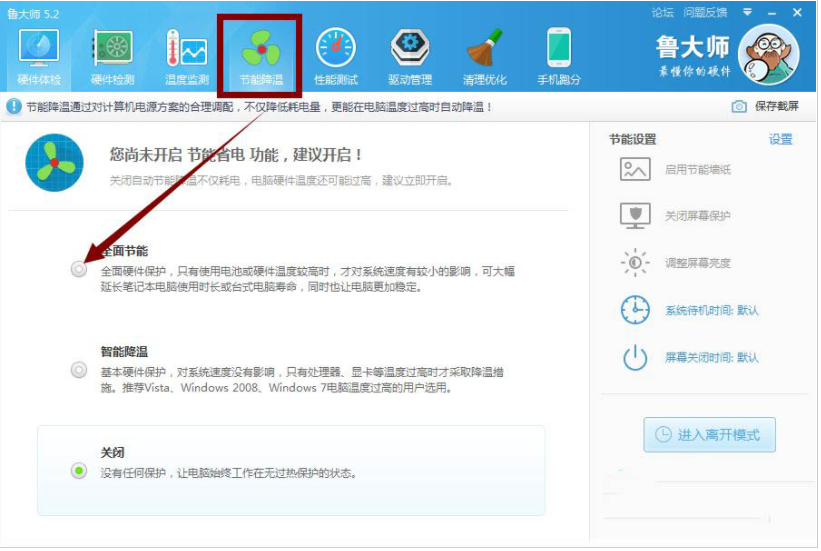
以上介绍的内容就是关于查看Win11系统显卡温度的具体操作方法,不知道大家学会了没有,如果你也遇到了这样的问题的话可以按照小编的方法自己尝试一下,希望可以帮助大家解决问题。
热门教程 周 月
PPT如何以讲义的形式打印出来?
5次 2Excel怎么批量计算加减乘除?Excel批量计算加减乘除方法
5次 3Win10加入Windows预览体验计划失败错误码0x800BFA07怎么办?
5次 4notepad++如何换行?notepad++自动换行设置方法
5次 5IE浏览器高级设置如何还原?
5次 6如何让Win10升级到2004版本而不升级到20H2?
5次 7Word怎么查看和删除历史文档记录?
5次 8FastStone Capture如何使用?FastStone Capture的使用方法
5次 9Win11系统管理员权限怎么获取?
5次 10怎么避开Steam启动游戏?免Steam启动游戏教程
5次最新软件