DataNumen Outlook Password Recovery V1.1.0.0 英文安装版
DataNumen Outlook Password Recovery是一款操作简单的outlook密码恢复工具,如果你的outlook文件不小心丢失了,可以尝试通过这款工具来进行修复,如果你忘记了密码的加密PST文件,那么这个工具,你可以很容易地恢复密码,并访问PST文件中的内容。
许多小伙伴在使用计算机时偶尔会发现Windows无法启动DHCPClient服务。这是什么问题?其实是因为权限的问题,只要在设定中变更权限就能解决。具体教程一起来看看吧。
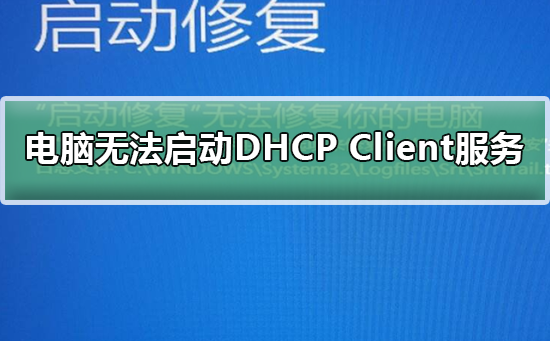
解决DHCP Client服务的方法
方法一:
1、 在“我的电脑”上右键点击“管理”,点击“本地用户和组
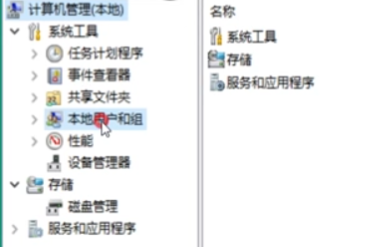
2、双击“用户”,查看是否有“Administrator”这个账户或者被禁用,去掉“账户已禁用”前面的勾,点击“应用”,点击“确定”
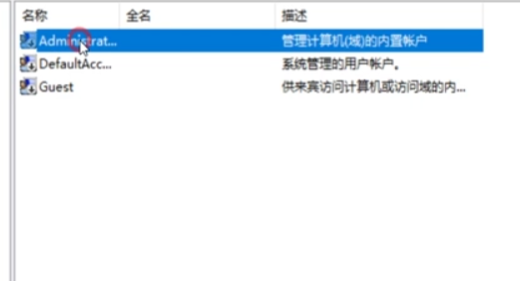
方法二:
1、按“win”+“R”调出“运行”窗口,输入“regedit”,点击“确定”
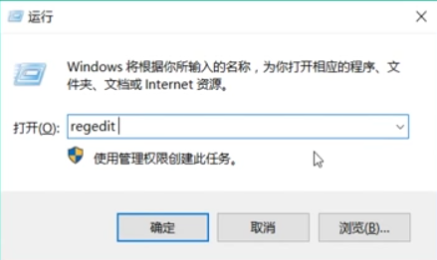
2、依次展开“HKEY_LOCAL_MACHINE”“SYSTEM”“CurrentControlSet”“Services”“Dhcp”
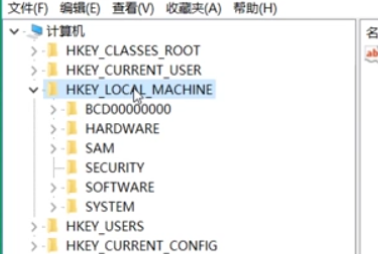
3、在“Dhcp”上点击右键,选择“权限”,点击“添加”,点击“高级”,点击“立即查找”,找到“NETWORK SERVICE”,点击“确定”,点击“确定”,此时“Dhcp”权限中多了一个“NETWORK SERVICE”的用户。
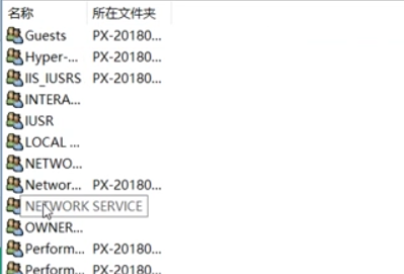
4、更改它,拥有“完全控制”的权限,点击“应用”,点击“确定”
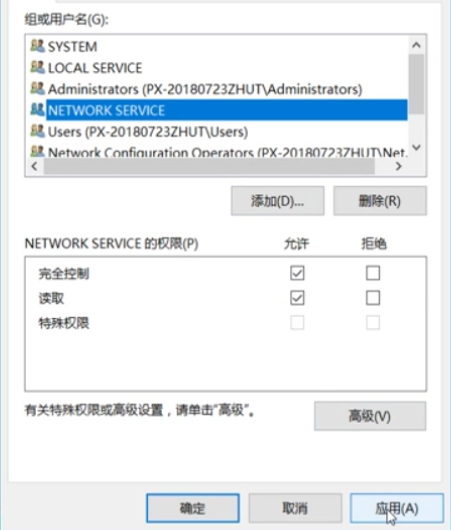
5、然后再展开“Tcpip”,和上述操作一样,选择“权限”,点击“高级”,点击“立即查找”,找到“NETWORK SERVICE”,点击“确定”,更改它,拥有“完全控制”的权限,点击“应用”,点击“确定”,最后重启。
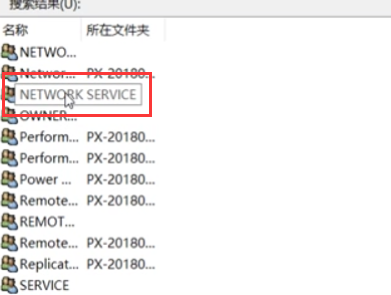
以上就是系统520为您带来的解决DHCP Client服务的方法,希望可以解决掉您的困惑。
热门教程 周 月
爱思助手怎么从电脑导入视频?
7次 2Win10 KB5005033怎么卸载 Win10 KB5005033卸载方法
7次 3Win10加入Windows预览体验计划失败错误码0x800BFA07怎么办?
6次 4电脑自动待机如何解决?高手教你设置禁止Windows电脑自动待机
6次 5Win10怎么取消开机pin登录?取消开机pin登录教程
6次 6Win10小娜没用了,一招帮你轻松删除
6次 7AMD显卡天梯图2021年5月高清完整版 AMD显卡天梯图5月最新高清大图
5次 8联想电脑Win10摄像头用不了怎么办?
5次 9怎么避开Steam启动游戏?免Steam启动游戏教程
5次 10Win7旗舰版系统安装驱动提示“无法启用这个硬件”怎么回事?
5次如何给PDF去除水印?编辑PDF文档有水印去除的方法
13次 2word 2010页边距如何设置?页边距设置的操作步骤
11次 3Word使用通配符批量删除字母数字汉字教程
10次 4赛博朋克2077中怎么获得纳扎雷以津真天摩托车?
10次 5Wps删除空白页怎么删
9次 6如何让Win10升级到2004版本而不升级到20H2?
9次 7kingroot怎么解除手机root权限?kingroot取消权限的方法
9次 8PPT如何以讲义的形式打印出来?
9次 9虾米音乐如何添加在线音乐到个人收藏?虾米音乐添加在线音乐到个人收藏的方法步骤
8次 10二维码中间怎么加文字?中琅条码标签打印软件帮助你!
8次最新软件