DataNumen Outlook Password Recovery V1.1.0.0 英文安装版
DataNumen Outlook Password Recovery是一款操作简单的outlook密码恢复工具,如果你的outlook文件不小心丢失了,可以尝试通过这款工具来进行修复,如果你忘记了密码的加密PST文件,那么这个工具,你可以很容易地恢复密码,并访问PST文件中的内容。
相信大家都遇到过自己的电脑问题,那么win11不同版本怎么升级呢?其实这个问题不难,小编教你学会解决办法。
1、首先我们要下载win11镜像文件,在系统微信公众号回复windows11即可获取镜像文件。
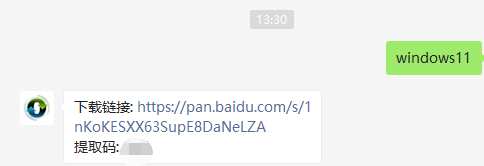
2、把下载的win11镜像放到其它盘内。
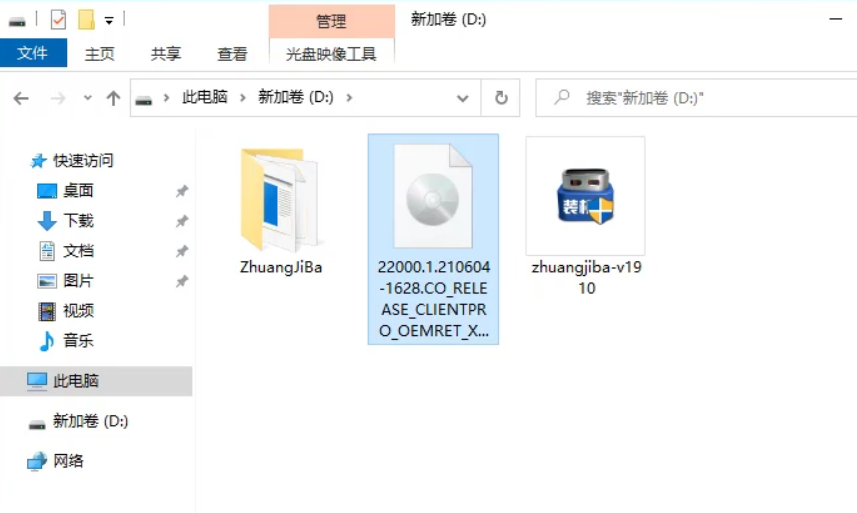
3、然后在电脑下载装机吧一键重装系统工具,打开运行。
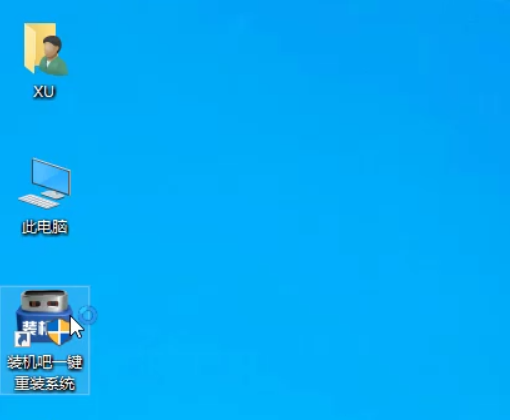
4、在备份还原我们找到自定义还原。
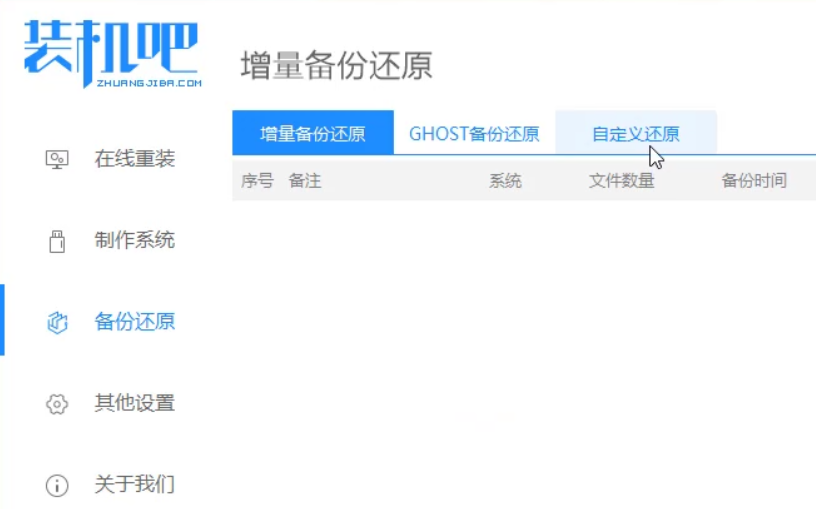
5、然后我们在搜索到的镜像文件当中找到win11镜像文件。
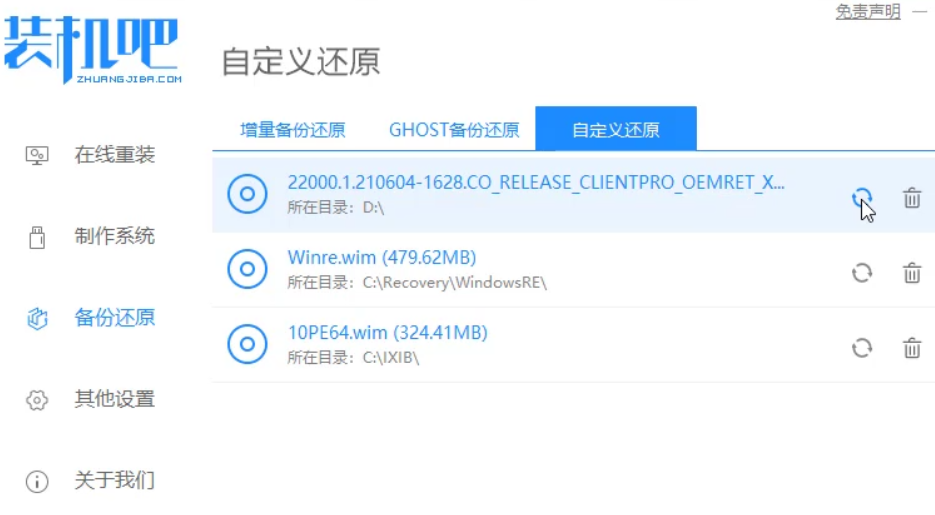
6、然后选择install.wim进行下一步。
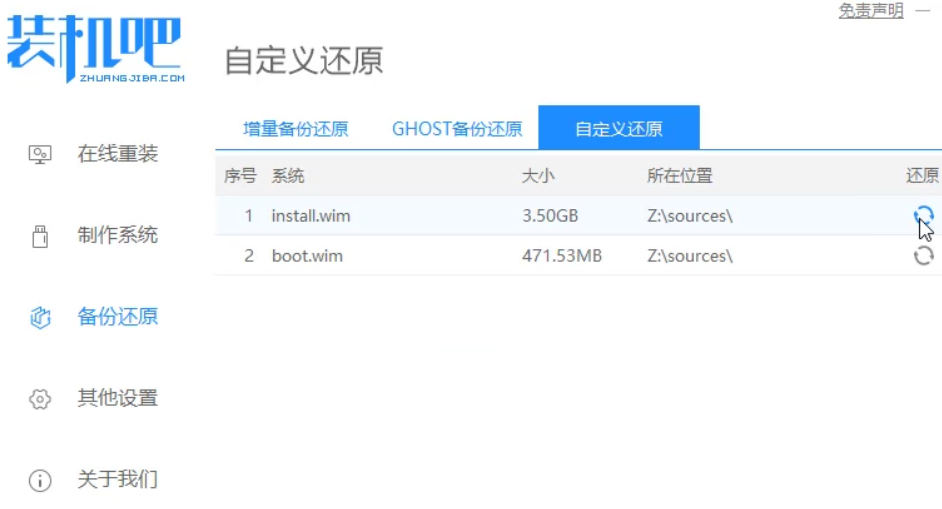
7、然后选择windows11系统,点击确定,还原该镜像文件。
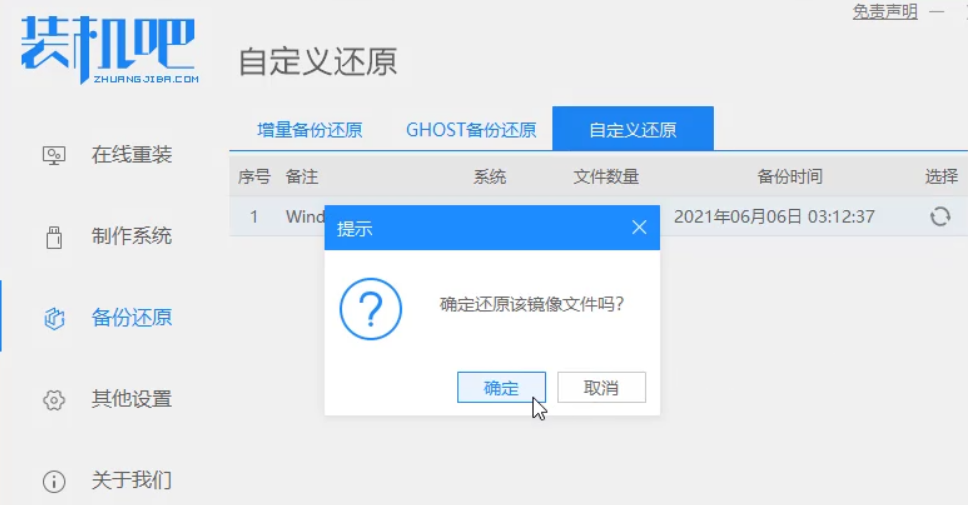
8、接着我们等待pe下载安装,耐心等待,下载完成根据提示点击重启即可。
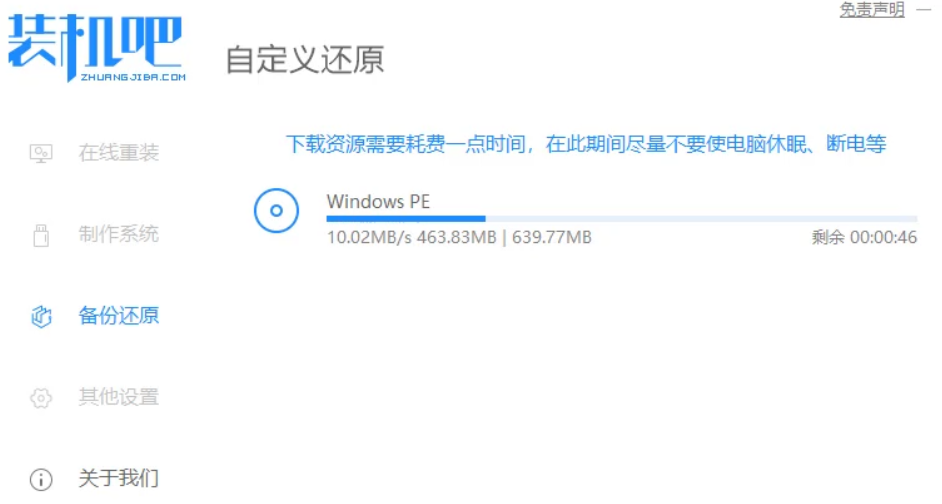
9、接着来到这个界面,我们选择第二个zhuangjiba PE,接着就会自动为我们安装win11系统了,安装完成根据提示点击立即重启电脑即可。
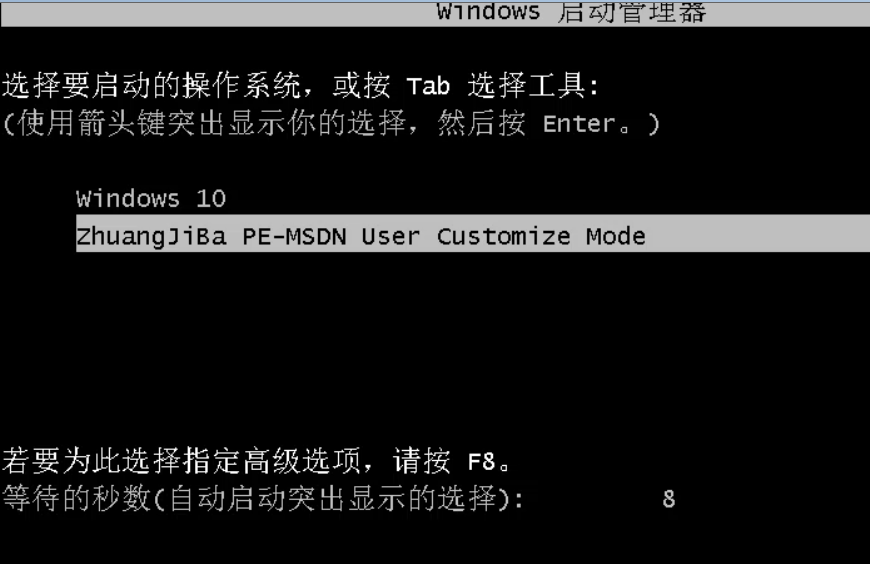
10、最后系统安装完成,我们来到win11桌面,进行分辨率等相关基础设置即可。

好了,以上就是本文的全部内容,希望本教程能够帮助到你,关注本站,为你带来更多相关资讯!
热门教程 周 月
怎么避开Steam启动游戏?免Steam启动游戏教程
9次 2随身乐队怎么导出录音文件?随身乐队导出录音文件的方法
8次 3WPS表格使用技巧:制作圆环图的步骤
8次 4讯飞听见收费标准是多少?讯飞听见如何进行收费?
7次 5逍遥安卓模拟器没有声音怎么办?
7次 6联想电脑Win10摄像头用不了怎么办?
7次 7Excel表格如何输入同心圆?Excel2003插入同心圆的方法
6次 8如何升级Win11系统 最全的Win11升级方法汇总
6次 9AMD显卡天梯图2021年5月高清完整版 AMD显卡天梯图5月最新高清大图
6次 10Wps自动保存怎么设置
6次Win10 KB5005033怎么卸载 Win10 KB5005033卸载方法
10次 2Win11怎么开启虚拟化功能 Win11电脑BIOS/UEFI启用虚拟化
9次 3怎么在Windows11上更改触摸键盘主题?
9次 4Win7旗舰版笔记本怎么进入Bios?
9次 5Win11系统安装后声卡驱动不正常怎么办?Win11系统安装后声卡无法驱动图文教程
9次 6Windows11正式版什么时候推送?Win11更新推送时间
9次 7Deepin Linux系统怎么安装brother打印机驱动并且设置网络打印机?
8次 8win10老是蓝屏重启的解决方法
8次 9Win10系统微信如何多开?Win10系统微信多开教程
7次 10Win10提醒事项如何打开?Win10提醒事项打开的方法
7次最新软件