DataNumen Outlook Password Recovery V1.1.0.0 英文安装版
DataNumen Outlook Password Recovery是一款操作简单的outlook密码恢复工具,如果你的outlook文件不小心丢失了,可以尝试通过这款工具来进行修复,如果你忘记了密码的加密PST文件,那么这个工具,你可以很容易地恢复密码,并访问PST文件中的内容。
时间:2023-03-23
发布者:yanhua
来源:未知
同一办公室中经常共享一台打印机,能够大大提高办公效率。但是有用户升级win11系统后,发现共享打印机连接不上了,这该怎么办?针对这个问题,小编整理了三种修复的办法,快来试试吧。
方法一
1、右击开始菜单,在给出的选项中选择“设置”。
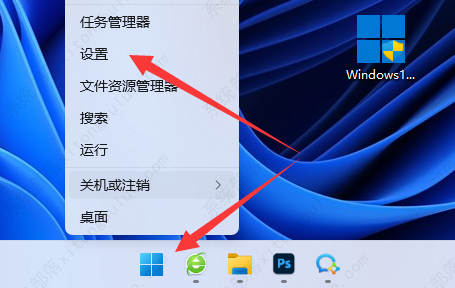
2、进入新界面后,点击左侧的“Windows更新”。
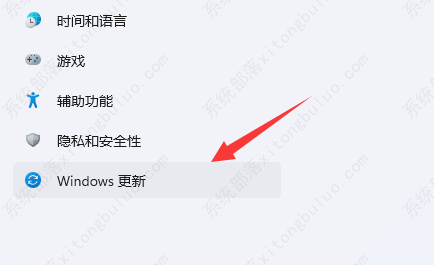
3、点击“检查更新”更新成最新版本的试试。
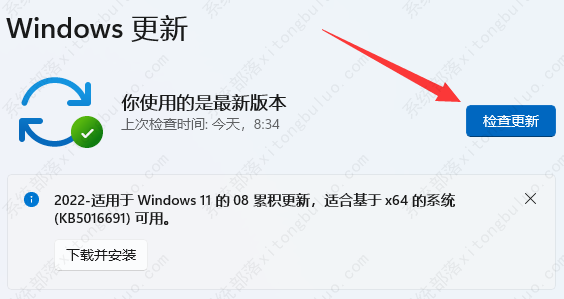
方法二
1、更新版本之后还是无法共享的话,快捷键“win+R”打开运行对话框,在其中输入“control”,回车键打开控制面板。
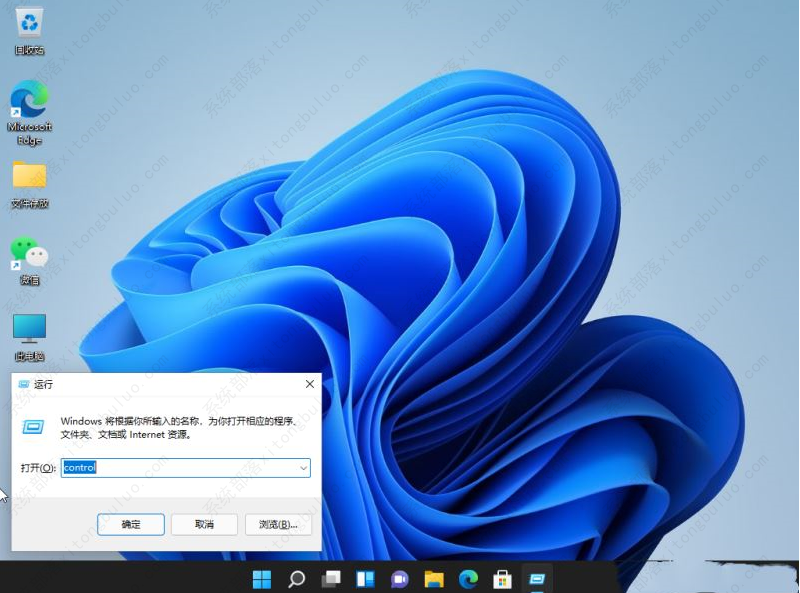
2、进入新界面后,点击其中的“查看网络状态和任务”。
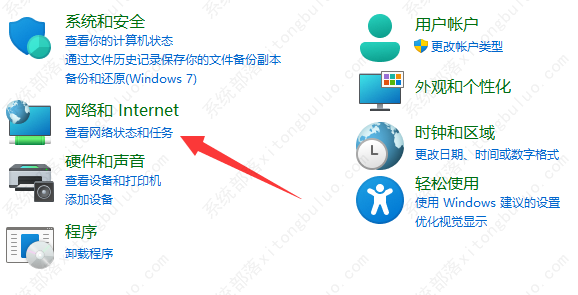
3、选择“更改高级共享设置”选项。
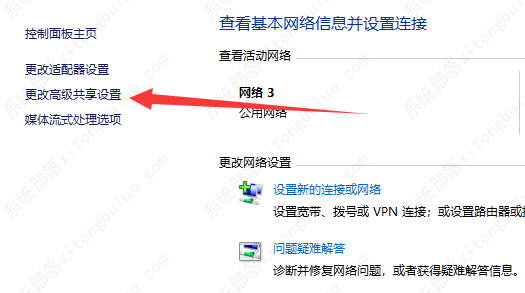
4、将“启用网络发现”和“启用文件和打印机共享”都勾选上即可。
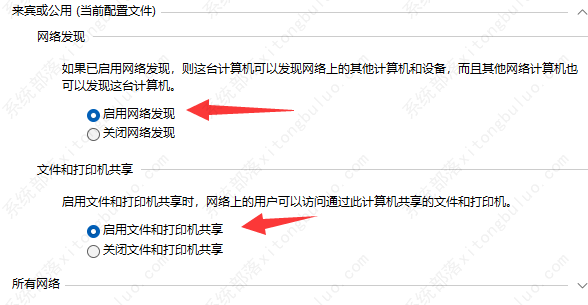
方法三
1、如果上方两个方法都还不行的话,重新进入“设置”界面,点击其中的“疑难解答”。
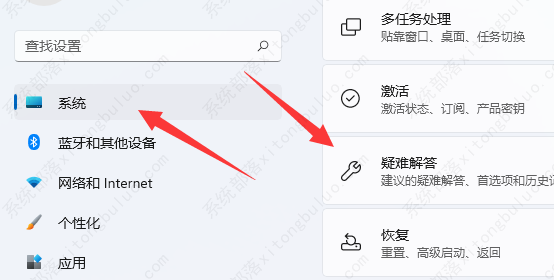
2、选择“选项”下方的“其他疑难解答”。
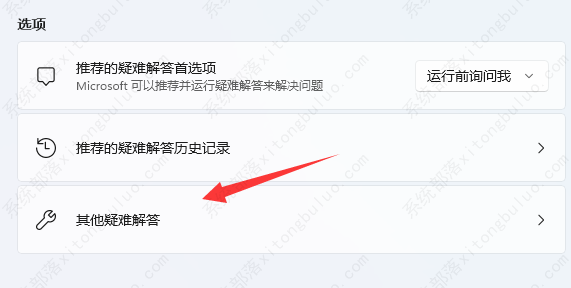
3、找到其中的“打印机”,点击右侧的“运行”。
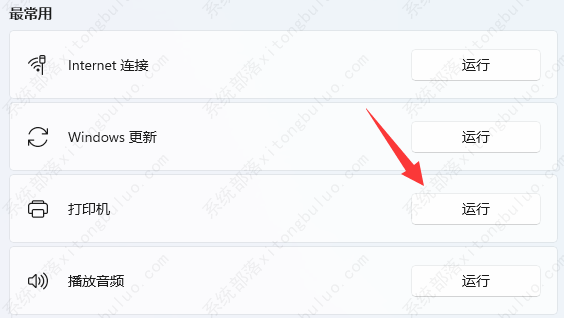
热门教程 周 月
Win10怎么取消开机pin登录?取消开机pin登录教程
6次 2Win10加入Windows预览体验计划失败错误码0x800BFA07怎么办?
6次 3如何使用Restorator提取电脑软件图标?
5次 4Win11系统管理员权限怎么获取?
5次 5FastStone Capture如何使用?FastStone Capture的使用方法
5次 6Word怎么查看和删除历史文档记录?
5次 7PPT如何以讲义的形式打印出来?
5次 8如何让Win10升级到2004版本而不升级到20H2?
5次 9Excel怎么批量计算加减乘除?Excel批量计算加减乘除方法
5次 10怎么避开Steam启动游戏?免Steam启动游戏教程
5次Win11系统管理员权限怎么获取?
14次 2如何给PDF去除水印?编辑PDF文档有水印去除的方法
13次 3Win11 PE安装教程 PE怎么安装Windows11详细教程
13次 4word 2010页边距如何设置?页边距设置的操作步骤
11次 5怎么创建一个局域网?创建局域网的方法
11次 6FastStone Capture如何使用?FastStone Capture的使用方法
10次 7赛博朋克2077中怎么获得纳扎雷以津真天摩托车?
10次 8Word使用通配符批量删除字母数字汉字教程
10次 9Lingo如何求解整数规划?Lingo求解整数规划的详细方法
9次 10东东手游助手中怎么多开游戏?东东手游助手中多开游戏的方法
9次最新软件