DataNumen Outlook Password Recovery V1.1.0.0 英文安装版
DataNumen Outlook Password Recovery是一款操作简单的outlook密码恢复工具,如果你的outlook文件不小心丢失了,可以尝试通过这款工具来进行修复,如果你忘记了密码的加密PST文件,那么这个工具,你可以很容易地恢复密码,并访问PST文件中的内容。
时间:2023-03-29
发布者:yanhua
来源:未知
在办公室内一般都会设置共享打印机,满足不同用户的打印需求。那么升级到Win11新系统之后,要怎么共享打印机呢?很多用户都不清楚如何操作,那么下面就来一起来看看具体的操作步骤吧。
在 Windows 11 上共享打印机
要从“设置”在 Windows 11 上的网络中共享打印机,请使用以下步骤:
1、打开Windows 11 上的设置。
2、单击网络和互联网。
3、单击以太网或Wi-Fi选项卡。
快速说明:如果您有无线连接,则需要单击网络属性选项以访问连接设置。
4、在“网络配置文件类型”部分下,选择私人选项以在计算机上启用打印共享。
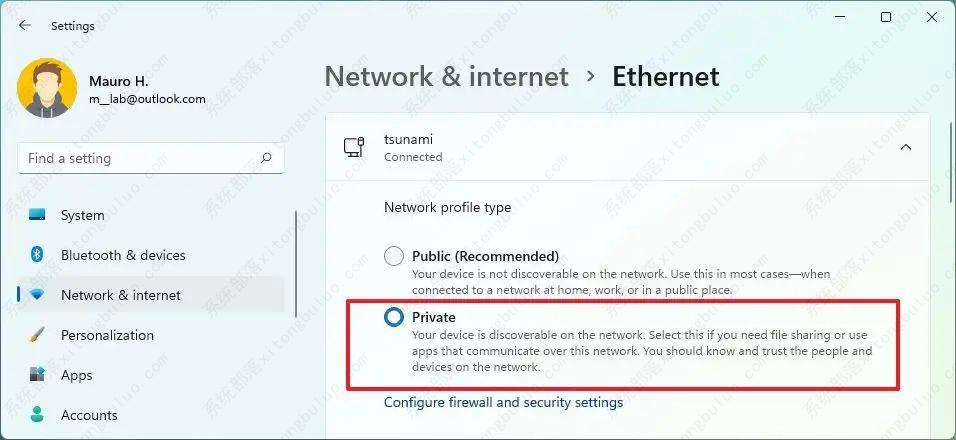
5、单击蓝牙和设备。
6、单击打印机和扫描仪选项卡。
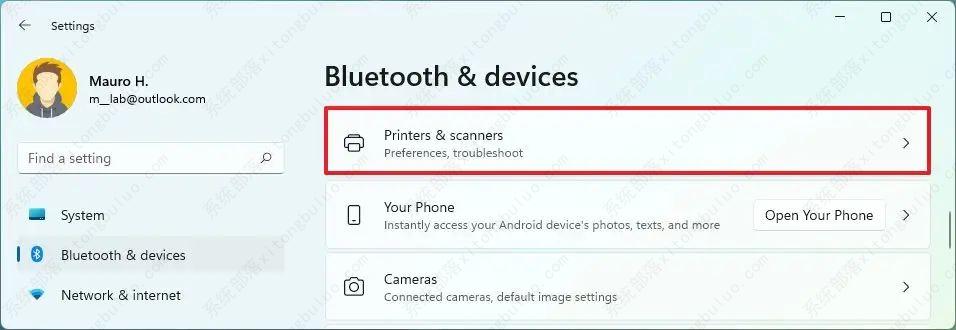
7、选择要通过网络共享的 USB 打印机。
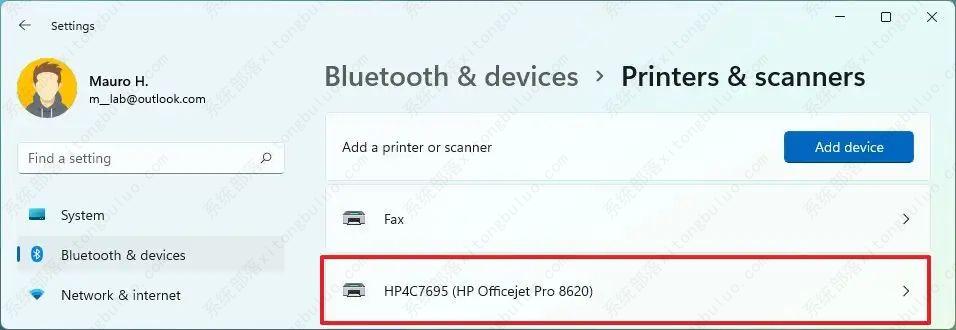
8、单击打印机属性选项卡。
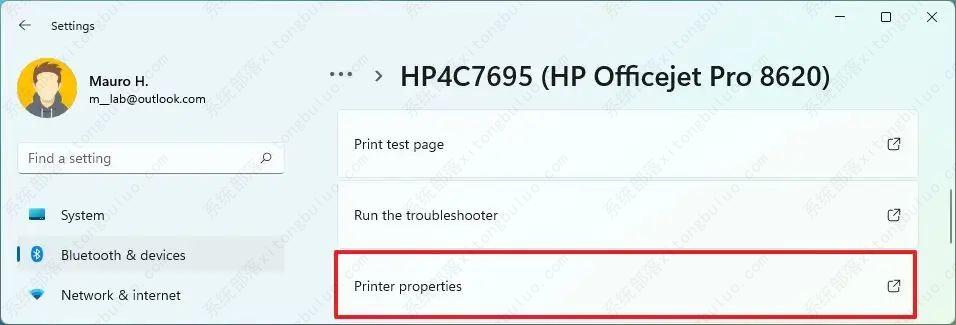
9、打开共享选项卡。
10、单击更改共享选项按钮(如果适用)。
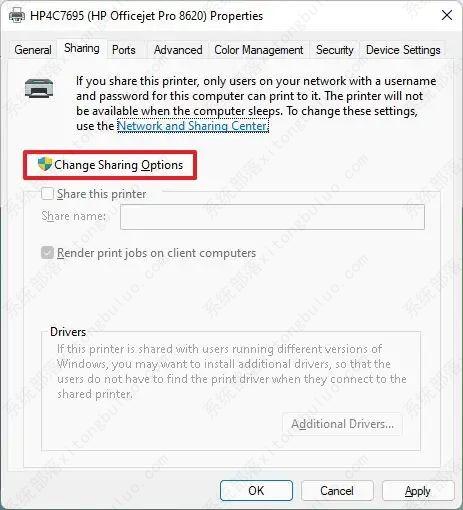
11、选中共享这台打印机选项。
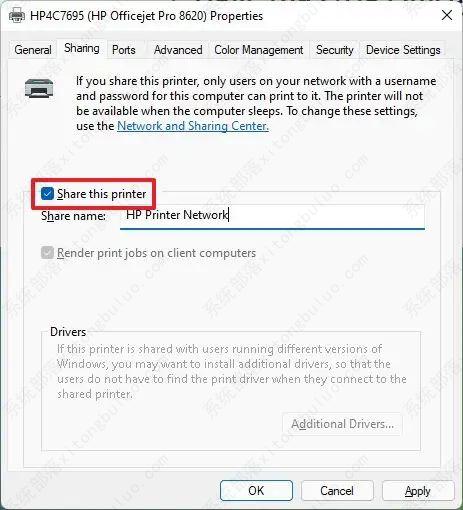
12、(可选)为打印机选择一个新名称。
13、单击应用按钮。
14、单击确定按钮。
完成这些步骤后,USB 打印机现在可以在网络中使用,任何人都可以连接。
在 Windows 11 上安装共享打印机
安装共享打印机的过程很简单,但与安装无线打印机不同。
要在 Windows 11 上安装共享打印机,请使用以下步骤:
1、打开设置。
2、单击蓝牙和设备。
3、单击打印机和扫描仪设置。
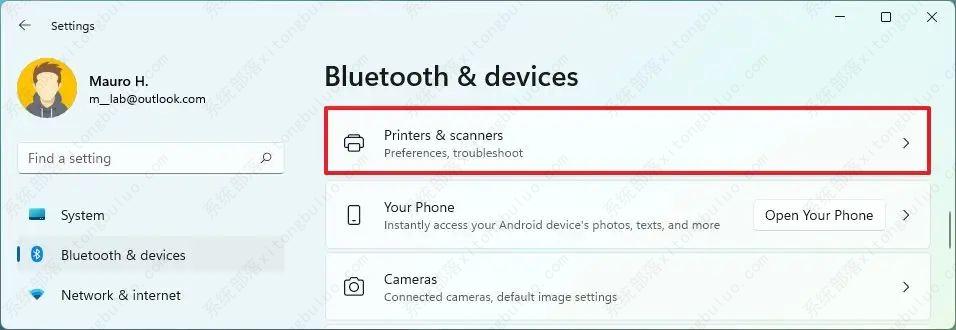
4、单击添加设备 按钮并稍等片刻。
5、单击手动添加选项。
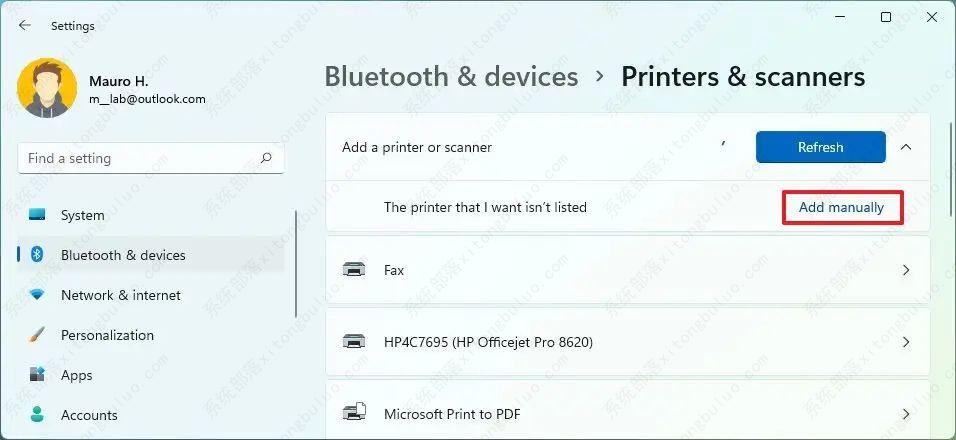
6、选中按名称选择共享打印机选项。
7、确认打印机的网络路径 - 例如,\\10.1.4.120\HP Network Printer。
快速说明:如果计算机名称不起作用,请使用共享打印机的计算机的 IP 地址。
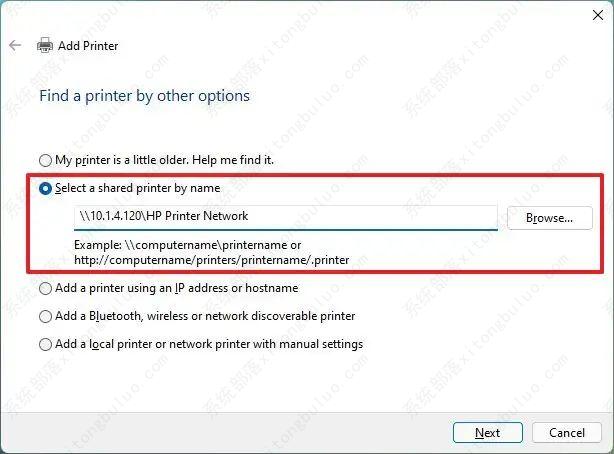
8、单击下一步按钮。
9、单击下一步在 Windows 11 上安装共享 USB 打印机。
10、单击完成按钮。
完成这些步骤后,打印作业将通过网络传输到装有打印服务器的计算机和 USB 打印机。只要共享打印机的计算机处于开启状态,用户就可以进行打印。
热门教程 周 月
怎么避开Steam启动游戏?免Steam启动游戏教程
9次 2随身乐队怎么导出录音文件?随身乐队导出录音文件的方法
8次 3WPS表格使用技巧:制作圆环图的步骤
8次 4逍遥安卓模拟器没有声音怎么办?
7次 5联想电脑Win10摄像头用不了怎么办?
7次 6Excel表格如何输入同心圆?Excel2003插入同心圆的方法
6次 7如何使用Restorator提取电脑软件图标?
6次 8如何升级Win11系统 最全的Win11升级方法汇总
6次 9AMD显卡天梯图2021年5月高清完整版 AMD显卡天梯图5月最新高清大图
6次 10Wps自动保存怎么设置
6次Windows11正式版什么时候推送?Win11更新推送时间
9次 2Win11系统安装后声卡驱动不正常怎么办?Win11系统安装后声卡无法驱动图文教程
9次 3Win10 KB5005033怎么卸载 Win10 KB5005033卸载方法
9次 4怎么在Windows11上更改触摸键盘主题?
9次 5Win7旗舰版笔记本怎么进入Bios?
9次 6Win11怎么开启虚拟化功能 Win11电脑BIOS/UEFI启用虚拟化
9次 7win10老是蓝屏重启的解决方法
8次 8Deepin Linux系统怎么安装brother打印机驱动并且设置网络打印机?
8次 9Win10系统微信如何多开?Win10系统微信多开教程
7次 10Win10提醒事项如何打开?Win10提醒事项打开的方法
7次最新软件