DataNumen Outlook Password Recovery V1.1.0.0 英文安装版
DataNumen Outlook Password Recovery是一款操作简单的outlook密码恢复工具,如果你的outlook文件不小心丢失了,可以尝试通过这款工具来进行修复,如果你忘记了密码的加密PST文件,那么这个工具,你可以很容易地恢复密码,并访问PST文件中的内容。
时间:2023-05-26
发布者:raomin
来源:未知
怎么删除Windows11中的windows.old文件夹?Windows将创建先前操作系统版本的备份并将其存储在其中一个名为Windows.old的文件夹。该文件夹位于C盘,包含重要的系统文件和上次操作系统的配置设置。这里我们将带来在Windows11中删除windows.old文件夹的各种方法。
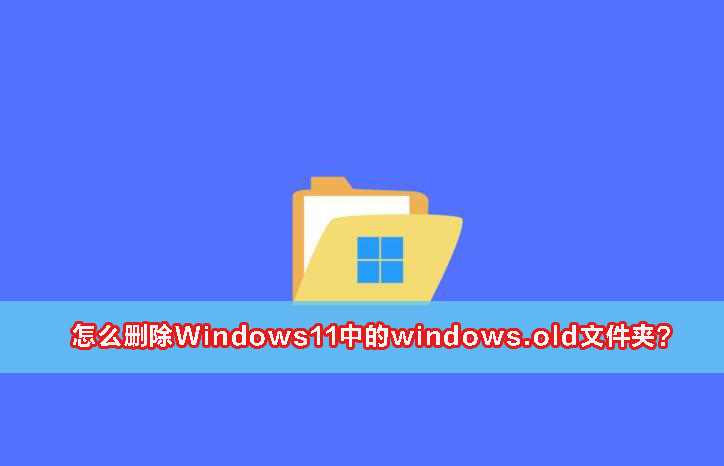
怎么删除Windows11中的windows.old文件夹?
方法一:从文件资源管理器
在删除Windows11中的windows.old文件夹时,这是最短和最直接的方法。这是您需要执行的操作:
1、通过Windows+E快捷键打开文件资源管理器。
2、然后转到C盘并选择windows.old文件夹。
3、最后,按Delete键将其发送到回收站或使用Shift+Del快捷键将其从您的PC中永久删除。
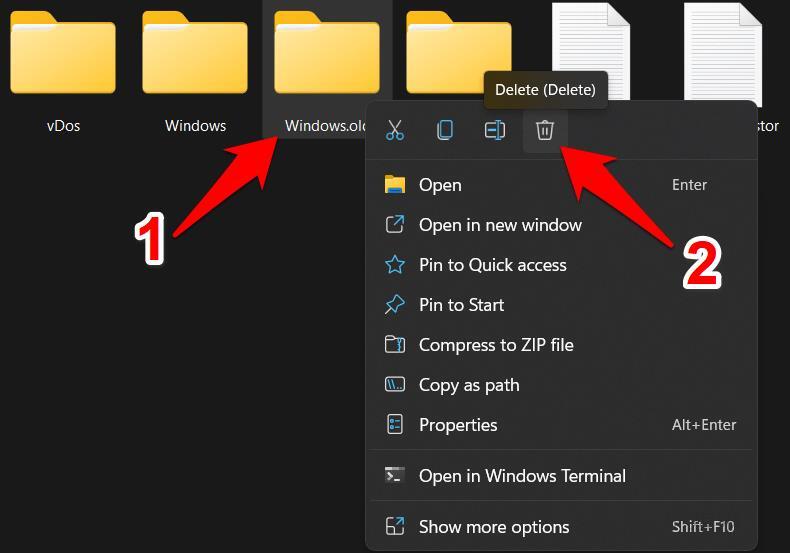
方法二:使用磁盘清理
您还可以使用内置的磁盘清理工具删除Windows11中的windows.old文件夹。方法如下:
1、转到开始菜单,搜索磁盘清理,然后打开它。
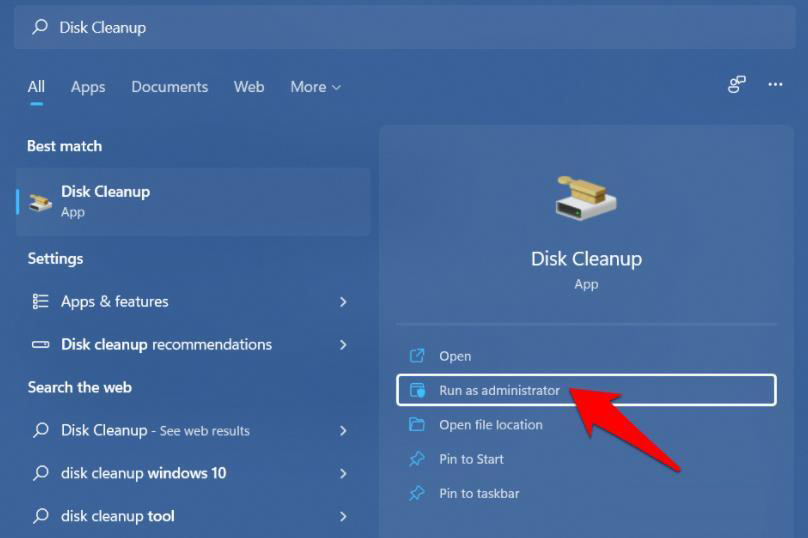
2、然后从列表中选择C盘并点击确定。
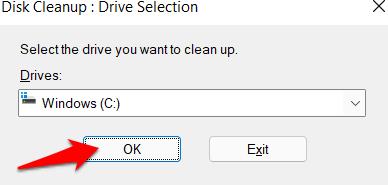
3、最后,选择“以前的Windows安装”并单击“确定”。
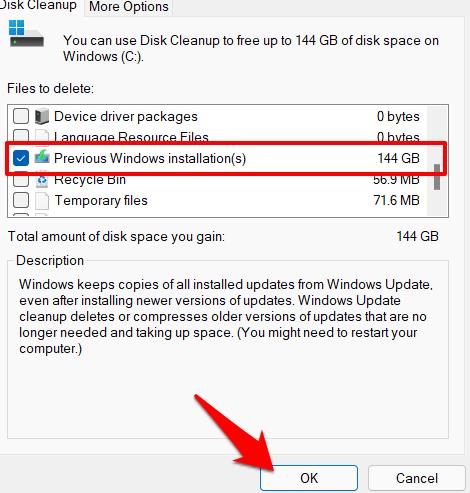
方法三:通过临时文件
Windows会跟踪存储在您PC上的所有临时文件,其中还包括先前操作系统版本的文件和文件夹。因此,使用此功能,我们也可以删除Windows11中的windows.old文件夹。按照说明进行操作:
1、使用Windows+I快捷键打开设置菜单。
2、然后从左侧菜单栏中选择系统并转到存储部分。
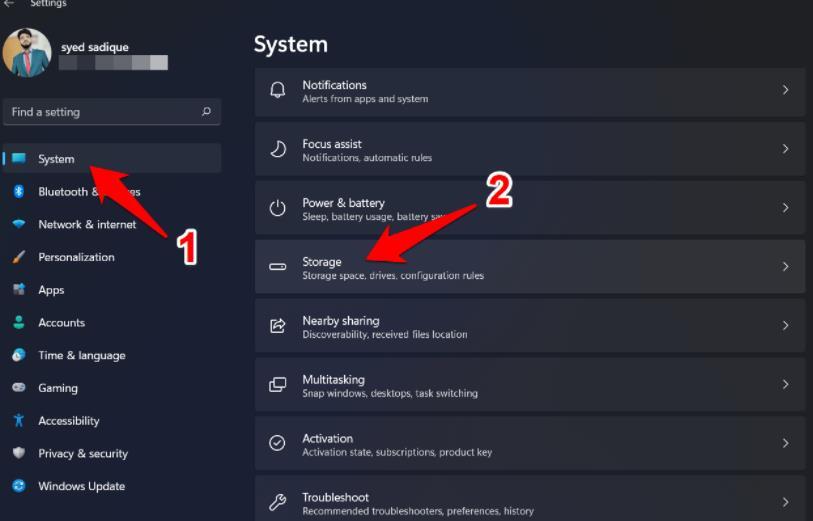
3、之后,转到临时文件部分。
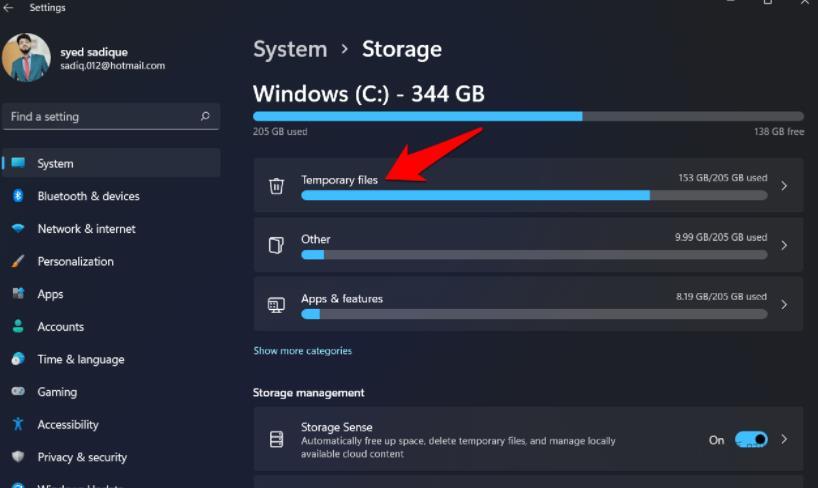
4、现在只需选中“以前的Windows安装”并点击“删除文件”按钮。就是这样。
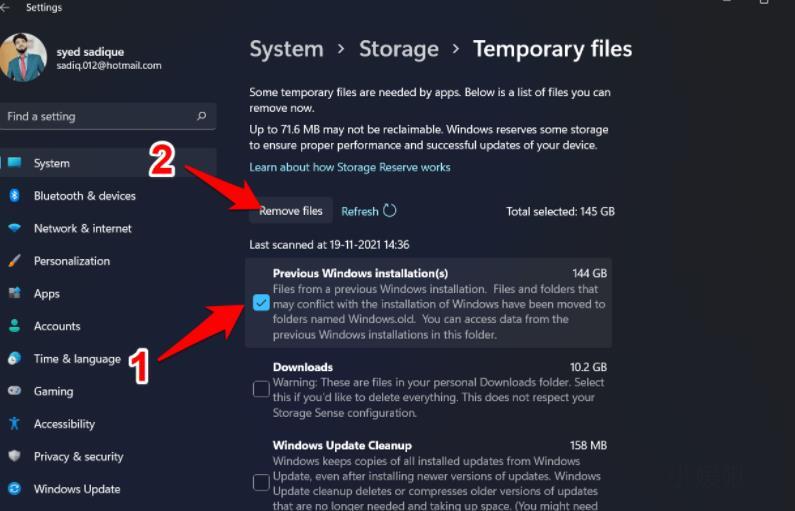
方法四:清理建议
Windows建议您可以安全地从PC中删除的文件和文件夹,以释放存储空间。截至目前,我们将使用此功能删除Windows11中的windows.old文件夹。
1、因此,像以前一样转到“设置”>“系统”>“存储”部分。
2、在其中,转到清理建议页面。
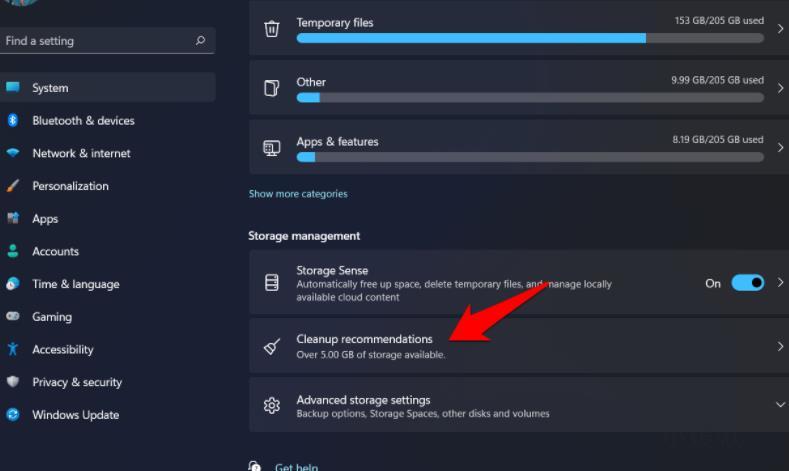
3、现在选择“以前的Windows安装”。
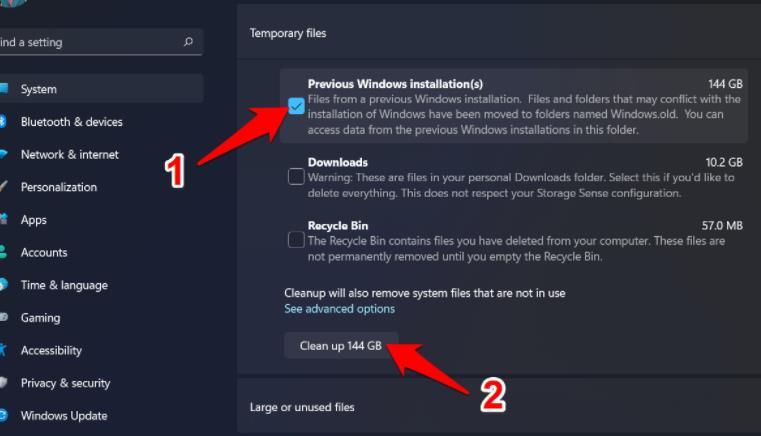
4、最后,点击清理按钮,这个过程就完成了。
方法五:通过存储感知
Storage Sense是内置的实用工具,可用于定期自动删除临时文件和文件夹。同样,您还可以配置各种清理计划或删除本地可用的云内容。此外,如果您希望删除Windows11中的windows.old文件夹,它也可以派上用场。方法如下:
1、首先,转到“设置”>“系统”>“存储”部分。
2、在其中,启用Storage Sense旁边的开关。
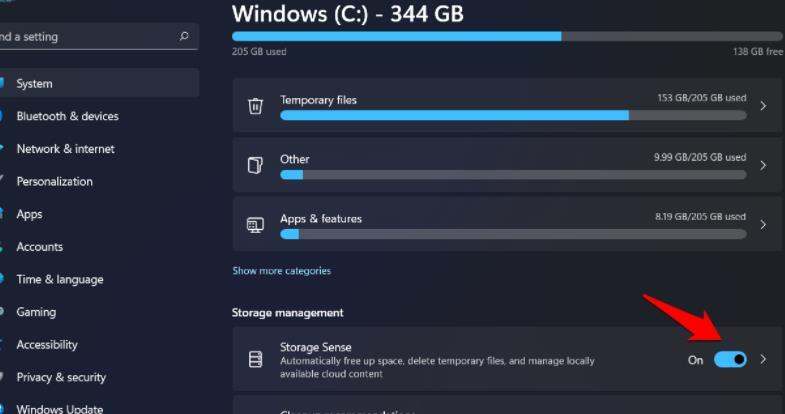
3、然后单击Storage Sense以访问其菜单。
4、现在,勾选“通过自动清理临时系统和应用程序文件来保持Windows平稳运行”。
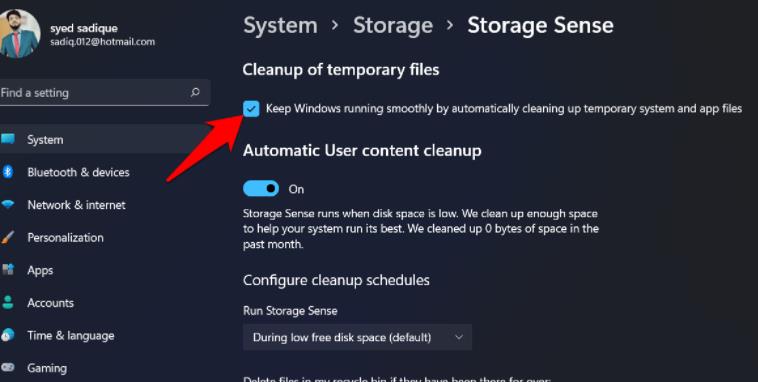
5、之后,滚动到页面末尾并单击立即运行Storage Sense。
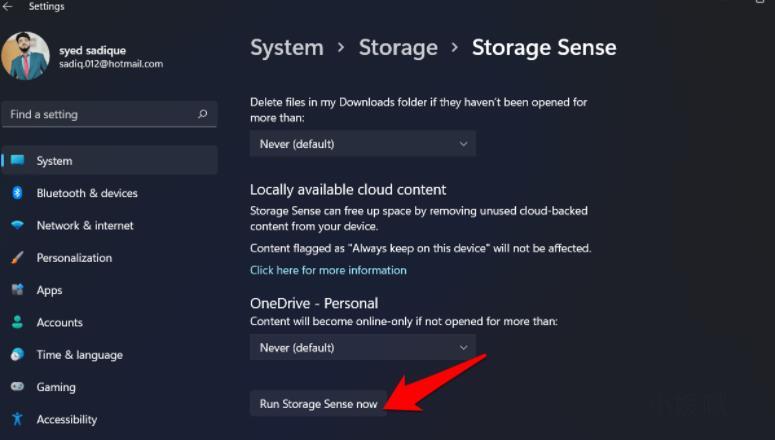
该工具将扫描您的系统并删除所有临时文件,包括windows.old文件夹。
热门教程 周 月
联想电脑Win10摄像头用不了怎么办?
7次 2WPS表格使用技巧:制作圆环图的步骤
7次 3随身乐队怎么导出录音文件?随身乐队导出录音文件的方法
7次 4怎么避开Steam启动游戏?免Steam启动游戏教程
7次 5逍遥安卓模拟器没有声音怎么办?
6次 6Win10怎么取消开机pin登录?取消开机pin登录教程
6次 7Win10加入Windows预览体验计划失败错误码0x800BFA07怎么办?
6次 8AMD显卡天梯图2021年5月高清完整版 AMD显卡天梯图5月最新高清大图
6次 9Excel表格如何输入同心圆?Excel2003插入同心圆的方法
6次 10Wps自动保存怎么设置
6次Windows11正式版什么时候推送?Win11更新推送时间
9次 2Win11系统安装后声卡驱动不正常怎么办?Win11系统安装后声卡无法驱动图文教程
9次 3Win11怎么开启虚拟化功能 Win11电脑BIOS/UEFI启用虚拟化
9次 4Win7旗舰版笔记本怎么进入Bios?
9次 5怎么在Windows11上更改触摸键盘主题?
9次 6Win10 KB5005033怎么卸载 Win10 KB5005033卸载方法
8次 7Deepin Linux系统怎么安装brother打印机驱动并且设置网络打印机?
8次 8win10老是蓝屏重启的解决方法
8次 9Win10弹出找不到文件怎么办?Win10弹出找不到文件解决方法
7次 10Win10提醒事项如何打开?Win10提醒事项打开的方法
7次最新软件